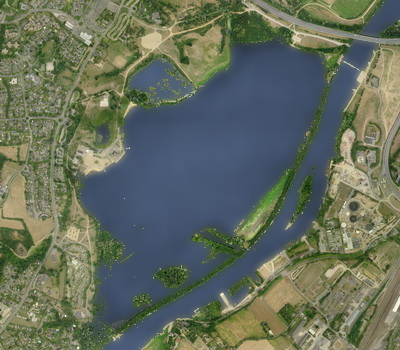Bonjour à tous les planchistes du Forum,
Voici pour vous un petit tutorial pour vous aider à installer et utiliser le logiciel TREKBUDDY :
(J'ai récupéré une partie du tutorial sur le Forum Français de Treckbuddy)
http://www.trekbuddy.net/forum/index.php
PRÉSENTATION ET BUT:
TrekBuddy est un petit soft génial, entièrement gratuit et actuellement en pleine expansion.
Pour nous autres les planchistes, ce petit soft vous permettra d'enregistrer votre trace et d'afficher vos
vitesses lors de vos navigations.
C'est un programme écrit en Java (technologie J2ME) qui peut permettre de se connecter à un récepteur GPS Bluetooth.
Il affiche votre position GPS en surimpression, sur une carte que vous aurez préalablement (pas obligatoire) chargé sur la carte mémoire de votre téléphone.
Mes essais ont été effectué sur un Nokia 6233 et comme antenne GPS, un Holux236 (Merci à Nicolas pour le prêt) !
Si vous avez un autre appareil, n'hésitez pas à consulter les autres post sur le Forum Trekbuddy,
voir à échanger vos infos avec les autres utilisateurs.
POUR ÇA IL NOUS FAUT:
- Un appareil supportant le Java MIDP 2.0, CLDC 1.1 (tous les téléphones portables récent (- de 2 ans) le font)
- Que celui-ci possède une connexion Bluetooth. On associera dans ce cas, une antenne GPS Bluetooth, elles conviennent quasiment toute.
- Que celui-ci puisse disposer de suffisamment de mémoire. L'avantage est de pouvoir utiliser une carte mémoire, pour les cartes. Le programme n'utilise que +-250ko.
INSTALLATION de TrekBuddy :Il suffit de télécharger la dernière version , ici : http://www.trekbuddy.net/releases/0.9.90/index.html
Prenez les 2 fichiers correspondant à votre téléphone, ou votre système d'exploitation. (ex: trekbuddy.jad et trekbuddy.jar)
Installer le programme (.JAR) avec le fichier (.JAD). En effet, ce dernier fichier contient des infos de permission R/W.
Si vous l'installez sans le fichier .jad, TrekBuddy ne pourra pas aller écrire et lire des données sans votre permission. Il le demandera d'ailleurs pour chaque intervention.
Maintenant que le soft est installé, il faut définir un dossier sur lequel les cartes et autres fichiers seront placés.
Créer par exemple un dossier "TrekBuddy" dans lequel il faut créer manuellement les 7 sous-dossiers suivant:
Le contenu des ces dossiers est à télécharger ici
'trekbuddy'
+ 'resources'
+ 'sounds'
+ 'tracks-gpx'
+ 'tracks-nmea'
+ 'ui-profiles'
+ 'wpts'
+ 'maps'
Si vous avez une carte d'extension mémoire, créez le dossier TREKBUDDY sur la racine de la carte.
Si vous n'avez pas de carte d'extension, créez le dossier TREKBUDDY sur la racine du téléphone portable si vous le pouvez, sinon créez le dans un dossier existant.
- Ensuite dans le dossier ui-profiles, placé votre fond d'écran perso adapté à la résolution de votre téléphone et
les différents fichiers de font, et le fichier *.xml possédant les infos que vous souhaiter affichés.
Il ne vous restera plus qu'a adapter le fichier de fond d'écran et le fichier .XML.)
- Dans le dossier maps, placez une carte, exemple celle du lac de Maine.
- Dans le dossier resources, placer le fichier Language.res pour avoir les menus en Français.
UTILISATION: Avant de lancer le logiciel, il faut autoriser les lecture/écriture des données sur le téléphone. pour cela, sélectionnez le programme TREKBUDDY et faites options :
Allez sur Accès application, Accès aux données, lire données, sélectionnez Toujours autorisé,
et menu Ajouter/modifier données, sélectionnez Toujours autorisé.
Si vous ne faites pas ca, vous serez toujours obligé de valider l'accès aux données au lancement du logiciel.
Au lancement du soft, il va vous demander de créer un dossier TREKBUDDY. Répondez NO, car normalement vous l'avez déjà fait manuellement (voir plus haut).
Le logiciel se lance avec une carte par défaut.
Allez dans le menu SETTING, puis LOAD MAP.
Naviguer dans les dossiers et répertoires de votre téléphone et/ou mémoire d'extension et trouver le dossier TREKBUDDY que vous avez créé (voir plus haut),
sélectionner le dossier MAPS, et sélectionner la carte présente dans le dossier MAPS : LAC_de_maine.tar.
TREKBUDDY vous demande d’utiliser cette carte par défaut, répondre YES.
Allez dans le menu SETTING, puis BASIC :
Dans le 1er paramètre : STARTUP MAP, vous devez voir le chemin de la carte que vous venez de paramétrer : ex: file:///E:/TREKBUDDY/MAPS/lac_de_maine.tar.
Ensuite, descendez plus bas dans le menu jusqu'au paramètre : UNIT SYSTEM, sélectionnez NAUTICAL.
Ensuite, descendez plus bas dans le menu jusqu'au paramètre : DATA DIR. (Répertoire des données)
Saisissez et/ou modifiez le chemin en utilisant le format du chemin de la carte par défaut: ex: file:///E:/TREKBUDDY/
On saisi ici en fait le nom du dossier de base contenant tous les sous dossiers.
Ne pas oublier de faire OPTION , puis SAVE lorsque vous quitter le menu SETTING pour mémoriser vos paramètres.A cet instant, vous devez quittez le logiciel, puis le relancer pour pouvoir prendre en compte les modifications et surtout avoir désormais les menus en Français.
Allez dans le menu PARAMETRES (SETTING), puis EMPLACEMENT :
Dans le 1er paramètre : EMPLACEMENT, sélectionnez Bluetooth.
Ensuite, descendez plus bas dans le menu jusqu'au paramètre : ACQUISITION DE LA TRACE, sélectionnez TOUJOURS.
Ensuite, descendez plus bas dans le menu jusqu'au paramètre : FORMAT D'ACQUISITION DE LA TRACE, sélectionnez GPX 1.1.
Ensuite, descendez plus bas dans le menu jusqu'au paramètre : GPX dt(s) , Entrez 1 au lieu de 60 par défaut.
Enuite, descendez plus bas dans le menu jusqu'au paramètre : GPX dt(m) , Entrez 1 au lieu de -1 par défaut.
Ne pas oublier de faire OPTION , puis SAUVER lorsque vous quitter le menu PARAMETRES pour mémoriser vos modifications.
La Touche # permet de basculer entre l'écran MAP (carte), HPS( boussole) et CMS (Ecran perso stocké dans le dossier ui-profiles)
Voici les autres touches :
Les raccourcis touches:
Touches 2-4-6-8 pour vous déplacer sur la carte dans toutes les directions.
Touche 1 pour accéder au menu de navigation, permettant d'insérer des points de route (repères) et autres
Touche 3 pour faire varier l'intensité lumineuse de l'écran et ne pas permettre sa mise en veille.
Touche 7 pour changer de couche au sein de l'atlas utilisé (zoom).
Touche 9 pour changer de carte au sein d'un atlas.
Cliquez ensuite sur DEMARRER dans le menu, il va vous demander de sélectionner un périphérique. Si votre récepteur GPS bluetooh est en marche, il derait apparaitre au bout de quelques instants. Sélectionnez le.
Le logiciel vous demande alors : "Autoriser l'application à utiliser les applications de connectivité ?"
Répondre oui, et si tout est correct, votre position GPS apparait à l'écran. Si vous etes au Lac, vous devez voir votre position sur la carte.
Basculer à l'aide de la touche # entre les 3 écrans (carte, boussole et Ecran perso).
A la fin de l'utilisation de TREKBUDDY, sélectionner ARRETER puis SORTIE pour quitter le logiciel.
Votre trace a été automatiquement sauvée dans le dossier 'tracks-gpx'. Il vous suffira ensuite de l'ouvrir avec le logiciel GPSAR333 pour voir votre évolution et vos vitesses. ( Voir post de Stéphane sur l'utilisation de ce logiciel GPSAR)
OPTION:Vous pouvez également utiliser TREKBUDDY en mode SIMULATION. C'est à dire que vous pouvez sans recepteur GPS bluetooth faire évoluer les chiffres sur votre écran perso, ou votre position sur la carte. Pour cela, TREKBUDDY utilise un fichier au format NMEA.
Placez le fichier NMEA dans le dossier 'tracks-nmea'. Il y en a un dans le fichier .ZIP télécharge plus haut.
Pour utiliser ce mode SIMULATION :
Allez dans le menu PARAMETRES (SETTING), puis EMPLACEMENT :
Dans le 1er paramètre : EMPLACEMENT, sélectionnez SIMULATEUR
Ensuite, descendez plus bas dans le menu jusqu'au paramètre : Retard du simulateur (valeur en milliseconde : 1000 par défaut,
soit 1s). C'est la vitesse de lecture du fichier.
Avec la valeur 1000, on lit le fichier à la seconde. Si on saisi 500, on va lire le fichier 2 fois plus vite,
avec 100, on lira le fichier 10 fois plus vite, etc...
Ensuite, descendez plus bas dans le menu jusqu'au paramètre : ACQUISITION DE LA TRACE, sélectionnez JAMAIS, sinon à chaque
lecture du fichier NMEA,
il sauvegardera le fichier en même temps en format GPX, d'où remplissage de la mémoire.
Il ne faudra pas oublier de remettre les paramètres de sauvegarde avec le récepteur bluetooth (voir plus haut).
Ne pas oublier de faire OPTION , puis SAUVER lorsque vous quitter le menu PARAMETRES pour memoriser vos modification.
Cliquez ensuite sur DEMARRER dans le menu, il va vous demander de sélectionner le fichier NMEA à lire. Sélectionnez le.
La Touche # permet de basculer entre l'écran MAP (carte), HPS( boussole) et CMS (Écran perso stocker dans le dossier ui-profiles)
Les valeurs doivent évoluées à l'écran. Pratique pour valider l'écran perso par exemple ou pour faire une demo à un ami planchiste :-).
CREATION DE CMS pour TrekBuddy :
Dans le dossier ui-profiles, il y a toutes les informations pour afficher votre ecran perso.
ex :

Fichiers contenus dans le dossier ui-profiles :
windfun49.PNG : image de fond de votre ecran perso. elle est modifiable sous paint. elle doit avoir la resolution de votre téléphone,
240x320 dans mon cas pour un nokia 6233.
12px.png : fichiers contenant différentes tailles de Font.
36px.png
72px.png
16px.png
fleche.png : Fichier Font spécial, non utilisé dans mon cas pour l'instant.
sail0.mp3 : Fichier MP3 contenant une série de Bip qui est joué lorsque
la vitesse MAX vient d'être battue. Pratique en naviguant pour savoir
si l'on vient de battre son record los du dernier run.
cms.wind.xml : Fichier contenant tous les paramètres d'affichage des variables. Peut etre modifié directement
sous notepad, ou modifiable avec le logiciel CMS_CREATOR à télécharger ici
wind.hcl : fichier optionnel. On peut ecrire des scripts en java pour réaliser des fonctions ou des calculs
supplémentaires. C'est dans ce fichier que je gère le fichier son MP3. Ce fichier peut etre supprimé
du dossier si vous ne souhaitez pas utiliser cette fonction. Il faudra aussi dans ce cas supprimer
dans le fichier cms.wind.xml , la ligne affichant le paramètre {$wind::cpt-max}.
(tutorial à suivre sur CMS creator)
Je vous encourage à lire également le très complet, User Guide de Ranger (en anglais) => http://www.trekbuddy.net/forum/viewtopic.php?t=91
et le guide d'installation (en anglais) http://wiki.trekbuddy.net/index.php/Installation
Sur le Forum du Lac , on a aussi pas mal débattu avec Stéphane, Tag et Lomic.
A vous de jouer .